Teams
Teams are a way to easily manage groups of users for the purposes of project access, communication, and challenge participation. In this guide you will learn how to:
- Create and manage a team
- Invite users to join a team
- Find teams, and identify and manage the teams to which you belong
- Use teams for communications and project permissions
- Submit to a challenge as a team
A listing of all Teams to which you belong is available on the Teams tab of your Profile Page, which can be accessed by clicking your name in the top right corner.
Creating a Team
From your Profile Page, which can be accessed by clicking your name in the top right corner, click on the Teams tab as seen below.
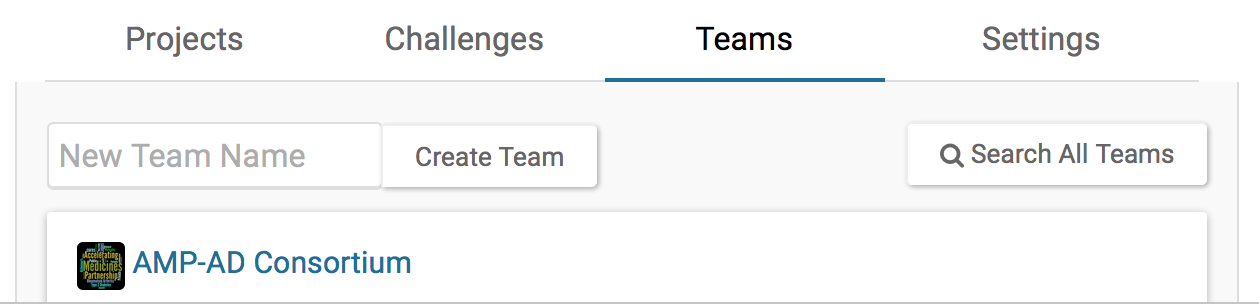
Enter a team name in the dialog box and click Create Team. If the team name already exists, you will be prompted to enter a new team name.
Once the Team is created, you will be taken to the Team page, where you can invite members, change settings, edit or delete the Team. By default, the user creating the Team is the Team Manager, the user with permissions to perform these changes. The Team Manager may designate additional Team Managers by changing the setting next to the users’ name.
Managing a Team
For Teams for which you are a Team Manager, you may invite or delete Team members and edit Team settings, from the Team page. The Tools menu button in the upper right corner of the page will provide tasks you can perform for managing a Team.
Invite or Remove Users
Using the Invite Users option, you can find and invite registered Synapse users to join your Team. You can search by Synapse user name, or, if the user has entered, their first and last name. Users will be sent an email indicating they have been invited to join the Team and must confirm the invitation prior to being included.
You can also invite users by email by entering the email of the person whom you want to invite. They will recieve an email indicating they have been invited to join the Team and must confirm the invitation prior to being included. If they have a Synapse account associated with the email address, they will be able to log in and join the Team. If they do not have a Synapse account associated with the email address, they will be prompted to create one prior to joining the Team.
You may also remove team members by clicking the Remove button next to a member, or promote additional team members to Team Manager, by clicking the option list below the member.
Edit Team
Using this option, you can edit the Team name, the Team description, the Team icon, and change Team settings. This includes allowing users to join the team without a Team Manager’s permission (the default is to require Team Manager’s permission). You can also change team email preferences. This setting can allow Synapse users who are not in the Team to email the Team. See the section below “Communications and Project Permissions” for more information about team emails.
Delete a Team
Use the Delete Team option to delete all references to the Team. If a Team has Synapse content shared with it (see “Communications and Project Permissions” below), the Team cannot be deleted.
Finding Teams
You may search for Synapse Teams using the Search All Teams button on the Teams tab of your User Profile Page. You may also search Teams using the general search box in the header of each Synapse page by prefacing the search with @ (e.g. @PCBC), or use the Team Search Page.
Join a Team
For Teams to which you do not belong, you may view the team members and contact information, as well as request to join the Team via the Request to Join Team button on the Team page.
Leave a Team
Use the Leave Team option to be removed from a Team. If you want to re-join the Team, you may need the Team Manager’s permission to join.
Search for Members
You may search among team members by name or Synapse user name using the search box on the upper right side of the Team page.
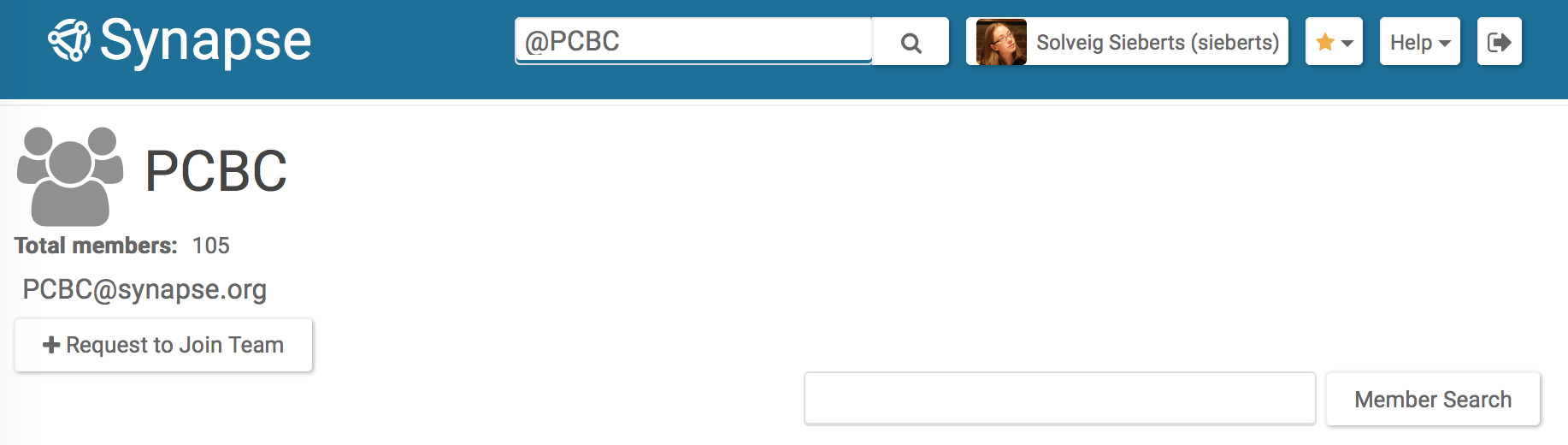
Communications and Project Permissions
Each Team has an email address which can be used to message the team members. This address is found on the team page. Each team member will be reached at the email address they have registered with Synapse.
You may use Teams to manage Sharing Settings on Files, Folders and Projects. From the Share button you may add Teams in addition to individuals. Each member of the Team will receive the Sharing Setting specified for the Team.
Submitting to a Challenge as a Team
When participating in a Challenge, you may submit solutions as an individual or as a Team. The Team must be registered with the challenge, which can be done by clicking the Register a Team button, typically on the Forming a Team page on the challenge wiki. When submitting a File to a challenge from the Web Client, you will be given the option to submit the File as part of a Team. You will then be asked to select from the registered Teams of which you are a member, or register an existing Team with the challenge, and to verify which team members contributed to the solution. Note that only members who have already registered with the challenge may be selected.
See Also
Need More Help?
Try posting a question to our Forum.
Let us know what was unclear or what has not been covered. Reader feedback is key to making the documentation better, so please let us know or open an issue in our Github repository (Sage-Bionetworks/synapseDocs).